Часто, не имея хорошего профессионального фотоаппарата, качественного освещения и условий для съемки, снимки получаются не очень высокого качества. Но не стоит расстраиваться! Если немного поколдовать в фотошопе положение можно спасти.
Поэтому я хочу поделиться вам своим способом обработки фото. Этот метод совсем непрофессиональный, я не берусь утверждать, что он самый удобный и быстрый, но мне он в последнее время очень нравится. Хотя я обрабатываю фото совершенно по-разному, в зависимости от ситуации и качества фотографий.
Итак, открываем изображение в фотошопе
При ближайшем рассмотрении видно, что фото получилось не в фокусе и немного замылено (мой фотоаппарат, к сожалению, отказывается фотографировать лучше).
Создаем из изображеня слой. Для этого на палитре слоев шелкаем два раза по иконке "Задний план".
Создаем копию слоя. Обязательно создавайте копии, это позволит вам вернуться назад, в случае ошибки, а также можно будет посмотреть изменения, которые произошли с изображением.
Копию можно сделать перетащив слой на иконку в виде загнутого листочка внизу палитры слоев.
В первую очередь я работаю с гистограммой. Для этого идем в Изображение-Коррекция-Уровни.
Двигаем бегунки пока результат вас не будет удовлетворять. Не даю точных данных, потому что для каждой фотографии они будут совершенно разные.
Снова делаем копию рабочего слоя. Далее идем в Фильтр-Другие-Цветовой контраст. Выставляем радиус примерно 6-7 пикселей.
Меняем режим наложения на Жесткий свет
Смотрим результат
Объединяем два верхних слоя
Снова копируем слой. Далее можно провести небольшую косметическую чистку: удалить ненужные волоски и пылинки. Делаем это с помощью инструмента Штамп. Инструмент работает так: переходите на чистый участок (который потом будет расположен на месте объекта), зажимаете клавишу Alt и кликаете по этому месту. Это значит, что вы клонировали участок.
Перемещаетесь на объект (в данном случае пылинку или волосок) и кликаете по нему.
Можно так же осветлить затемненные участки. Для этого выбираете инструмент Осветлтель. Совет: лучше использовать не 100% непрозрачность, чтобы не было неестественной белизны.
В принципе, дальше можно не продолжать, результат уже неплохой. Но можно придать эффект размытости (разнофокусного расстояния), как при фотографировании профессиональным фотоаппаратом )))
Для этого вновь копируем последний рабочий слой. Далее идем в Фильтр-Размытие-Размытие по Гаусу. Выставляем бегунок на 10 пикселей.
На этом слое создаем векторную маску. Для этого наживаем значок в виде фотоаппарата внизу палитры слое.
Выбираем инструмент кисть, цвет кисти Черный. Для начала выставляете непрозрачность кисти 30%. И начинаете закрашивать изделие по краю. Потом выставляете непрозрачность на значение около 60 % и закрашиваете центральную часть.
При 100% непрозрачности закрашиваем самый центр, то есть то, что должно быть в самом фокусе.
Ну вот и все. Уменьшаем размер изображения для размещения в интернете. Ширина 800 пикселей. Сохраняем изображение.
Любуемся результатом.





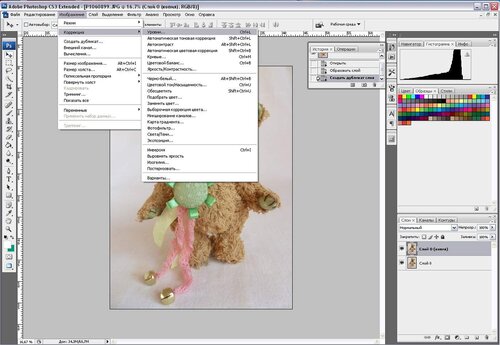
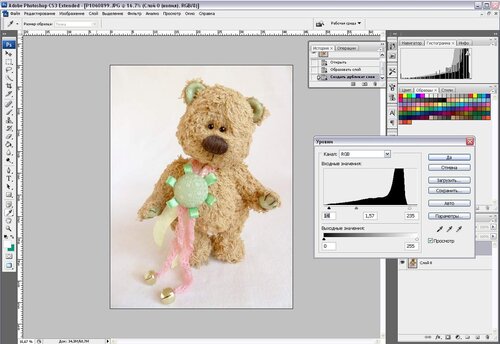
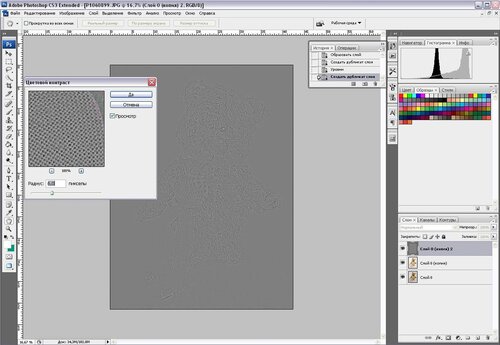


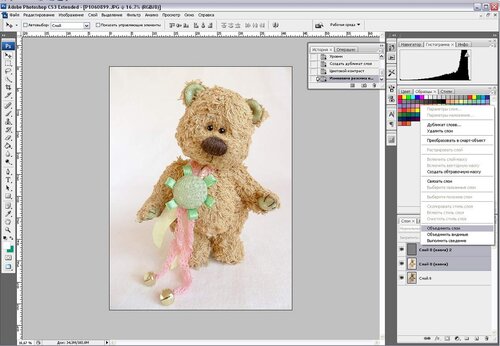

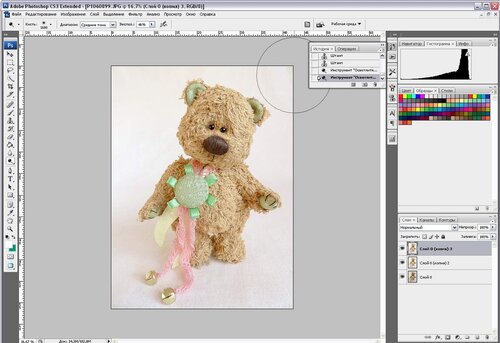

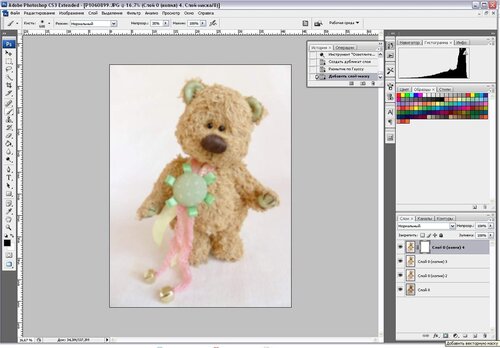




Спасибо, Ирочка! Мишка чудесен!
ОтветитьУдалитьИришка, очень полезный пост, спасибо!
ОтветитьУдалитьИра, тоже хочу поблагодарить за науку! СПАСИБО! :) мне понравился Ваш способ )))
ОтветитьУдалитьКруто-спасибо огромное!)
ОтветитьУдалитьСпасибо, обязательно попробую!
ОтветитьУдалитьДевочки, вам спасибо за добрые слова! Я буду очень рада, если кому-то этот МК пригодится!
ОтветитьУдалитьИрина,ну нет просто слов,какой же ты славный и добрый человек!!!!! Спасибо тебе огромное,Очень полезный МК:))))))
ОтветитьУдалитьСпасибо за МК, обязательно пригодится.
ОтветитьУдалитьСпасибо за науку. Буду пробовать на практике.
ОтветитьУдалитьспасибо.очень нужно
ОтветитьУдалитьИриш, СПАСИБО!!!
ОтветитьУдалитьОчень приочень нужный пост!! Спасибки ^_^
ОтветитьУдалить